Disabling login with user name and password when SSO is configured
iManage Share supports organizations to manage user authentication using Single Sign On (SSO) authentication with a third party identity provider. Single Sign On authentication validates the user identity against a configured third party identify provider and successful validation allows access to iManage Share.
Administrators can now disable the option to login using username and password for non-administrative users and enforce them to login only using the company provided SSO credentials.
Select the

icon next to your name at the top.
Select Settings.
On the Company Profile tab, select Edit next to Single Sign On at the bottom.
Select the Enable check box.
The Single Sign On tab is displayed, as shown in the following figure:
Figure: Disable login using username and password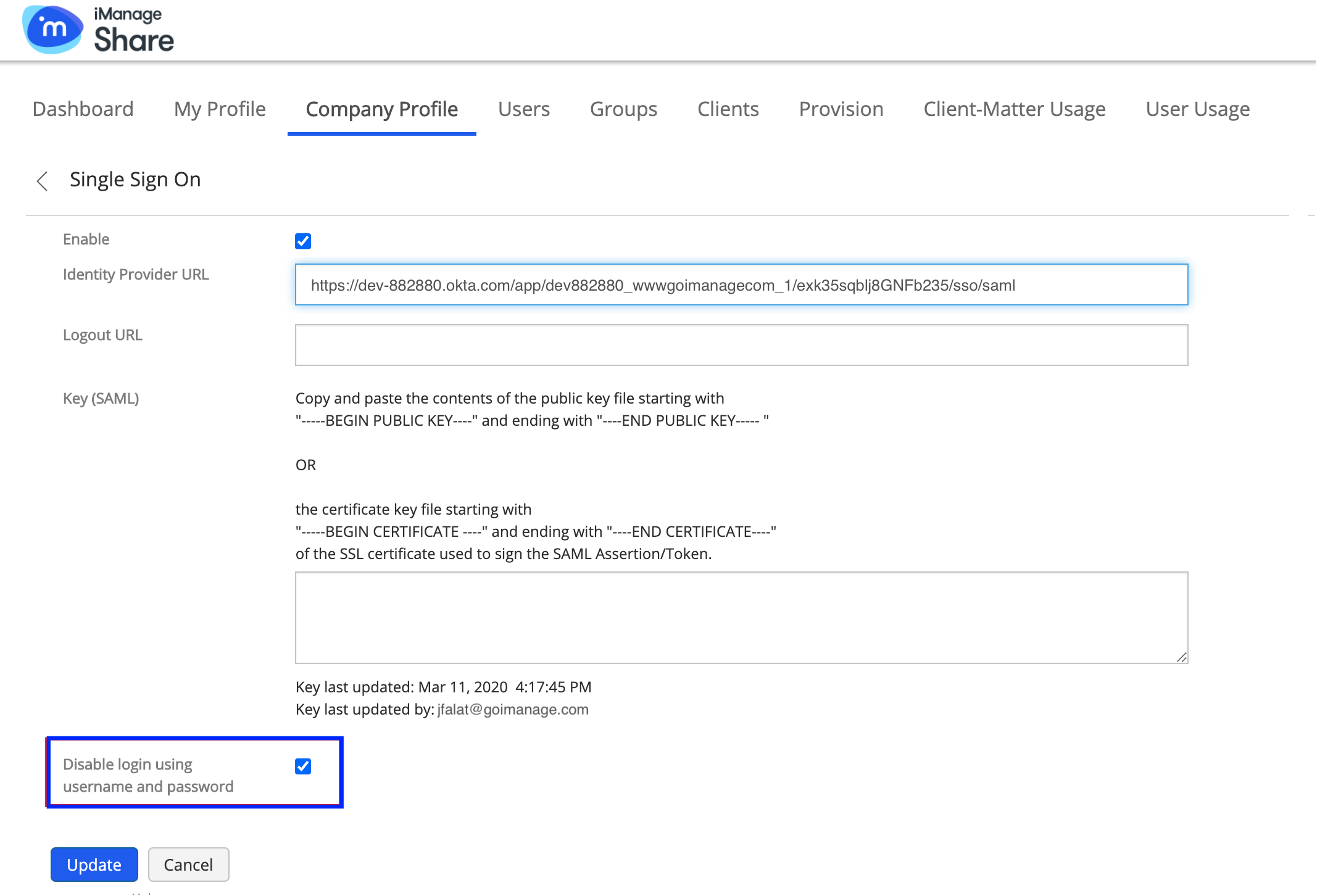
Enable the Disable login using username and password option to enforce login using SSO credentials.
Select Update.
As this setting does not impact company administrators or users with the role of an administrator, they can continue to authenticate using either the Single Sign On authentication method or using the default sign in.
After this setting is enabled, non-administrative users cannot sign in to iManage Share using their email and password and receive notification of a failed login. Instead they must sign in with their company provided SSO credentials.
Figure: Failure message for non SSO login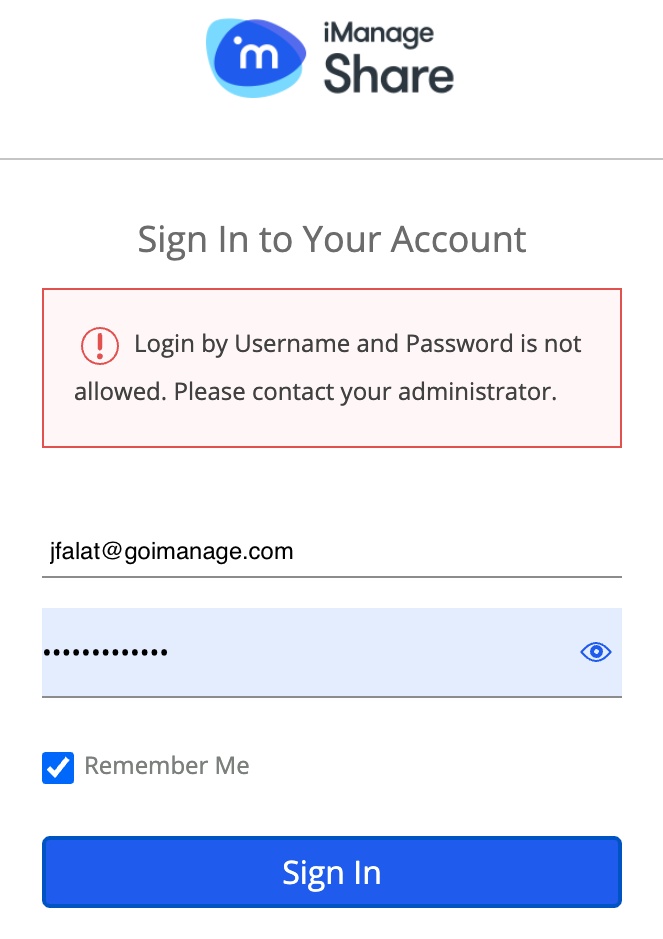
This setting is also enforced in the following scenarios:
If users try to disable the SSO from the URL path, they are not allowed to sign in.
The option to reset the password is not available on the iManage Share sign in page.