Sharing a Folder
For users within and outside your company to access contents of a Private folder, you must share it. If the folder is already shared, see Viewing Share Access to a Folder.
Hover over the desired folder and select the
 icon. (Optional) Right-click the folder and select
icon. (Optional) Right-click the folder and select 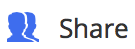 , or open the folder and select
, or open the folder and select 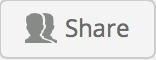 at the top.
at the top.
The Share screen is displayed, which enables you to add users and user groups to the folder share, assign their respective user access, and add an optional message, as shown in the following figure:
Figure: Share screen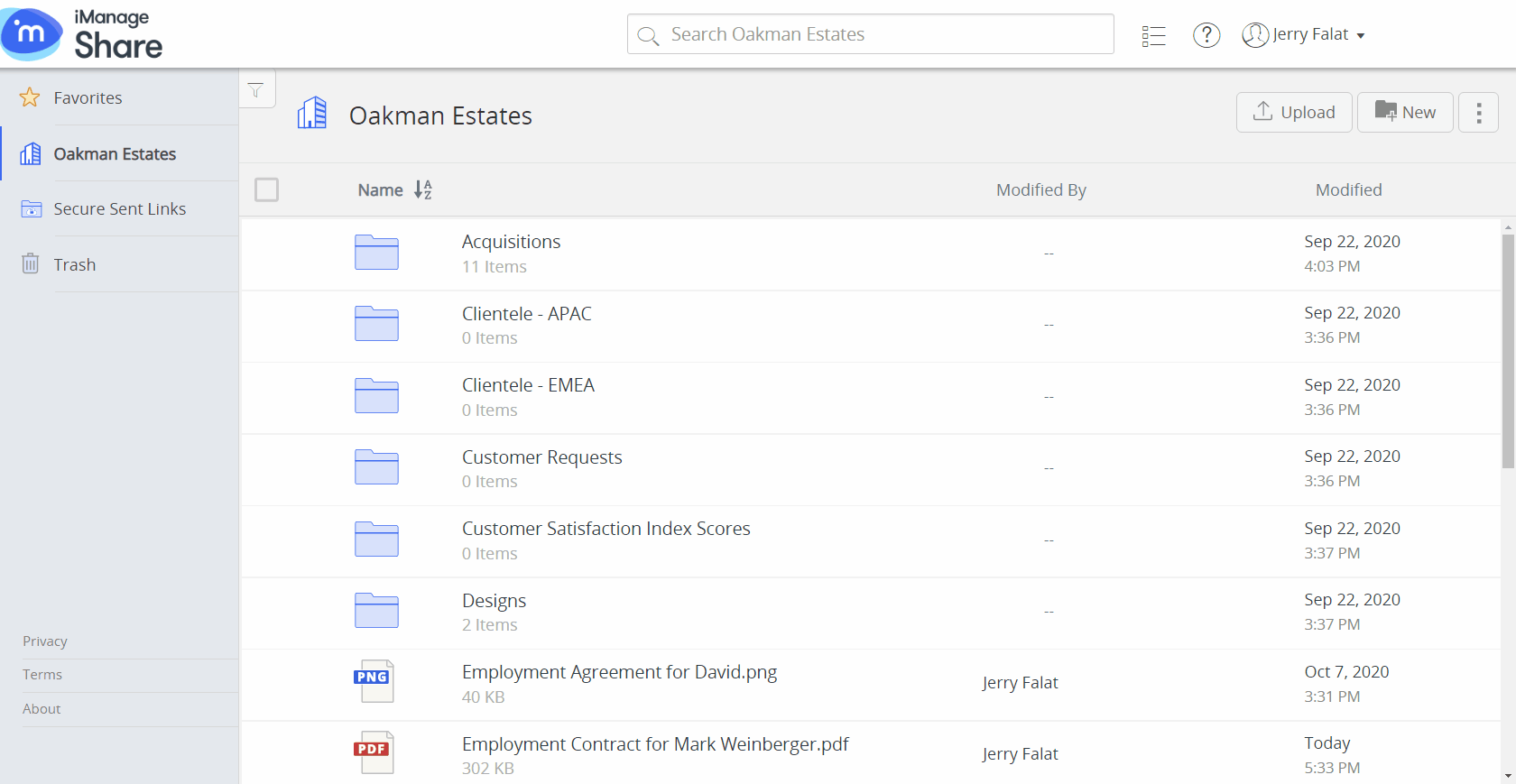
Enter a valid user name or user group with which you want to share the folder in the Add Member(s) field.
Users and user groups that matches the search from your company library are displayed as you type.Select the desired user or user group to add it to the New Member(s) field.
The
 icon is displayed next to the New Member(s) or New User Group(s) you have added.
icon is displayed next to the New Member(s) or New User Group(s) you have added.From the New Member(s) drop-down menu, select the desired access level such as Co-Owner, Collaborator, or Guest.
For more information on the access level privileges, see User Access Levels.Select the Allow Others to re-share this folder check box to enable the user(s) with share access to add more members to the Shared folder.
User(s) can add more members with an equivalent or lesser access level than their own. For more information, see Enabling the Users to Re-share a Folder.
(Optional) Add a message that is included in the notification email that the new user(s) will receive.Select Apply to share the folder.
A confirmation message is displayed and the folder is shared with the selected iManage Share user(s) or user group(s), with the assigned user access levels.
For more information on how the share access is applied to the sub-folders, see Share Access Inheritance.
 : Is displayed for external user(s).
: Is displayed for external user(s). : Is displayed for user group(s).
: Is displayed for user group(s).