Trash Folder
iManage Share enables you to recover documents and folders that you have deleted. The deleted items are stored in the Trash folder and can be restored to the previous or new location on iManage Share. However, all the shared folder management abilities are governed by the allocated access level. For more information, see User Access Levels.
Moving a Document or Folder to Trash Folder
Hover over a document and select the
 icon. (Optional) Right-click the document or folder and select
icon. (Optional) Right-click the document or folder and select  , or open it and select
, or open it and select  >
>  at the top.
at the top.
The selected document or folder is moved to the Trash folder.To move multiple documents and folders to Trash folder, select the check boxes next to each of them and select the
 icon at the top.
icon at the top.
Restoring a Document or Folder from the Trash Folder
Select
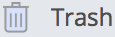 on the side bar to open the Trash folder.
on the side bar to open the Trash folder.Point to the document or folder that you want to restore, and select the
 icon. (Optional) Right-click the document, and select
icon. (Optional) Right-click the document, and select  .
.
The Choose target folder screen that enables you to select the destination is displayed.Select RESTORE.
The selected document or folder is restored to the selected destination in iManage Share.
Emptying the Trash Folder
Select
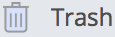 on the side bar to open the Trash folder.
on the side bar to open the Trash folder.Select Empty Trash at the top.
A warning message is displayed and if you confirm, the contents of the Trash folder are deleted.