Sending a Secure Link for iManage Work Document
iManage Share Plug-in enables you to send an iManage Work document as a secure link to an external client for review, rather than sending the document as an attachment. The link is uploaded to iManage Share and a URL is generated for a simple, direct, and secure access. The key benefits are:
Saves mailbox space for both the sender and the recipient.
As iManage Share account is not required, the recipient can access and download the document directly from the link.
Both iManage Share and iManage Work maintain an audit history for the link.
Each iManage Share Plug-in user can access all the content sent using the Secure Sent Links in a single folder.
Sending a secure link with the iManage Share Plug-in offers the following document security:
Password
Expiration date (for the document link)
Limit on the number of permitted downloads
You can send a secure link to a document from the following iManage Work locations:
Workspace folder
Document Worklist
Documents that are checked out
You can also create a secure link from an email attachment in Microsoft Outlook using the Smart Attachments function. For more information, see Using Smart Attachments.
To send a secure link to a document from iManage DeskSite and iManage FileSite:
Right-click the selected document(s) and click Secure Sent Links.... (Optional) Click Secure Sent Links from the iManage Work toolbar.
Select the desired option and click OK.
The Secure Sent Links dialog box is displayed, as shown in the following figure: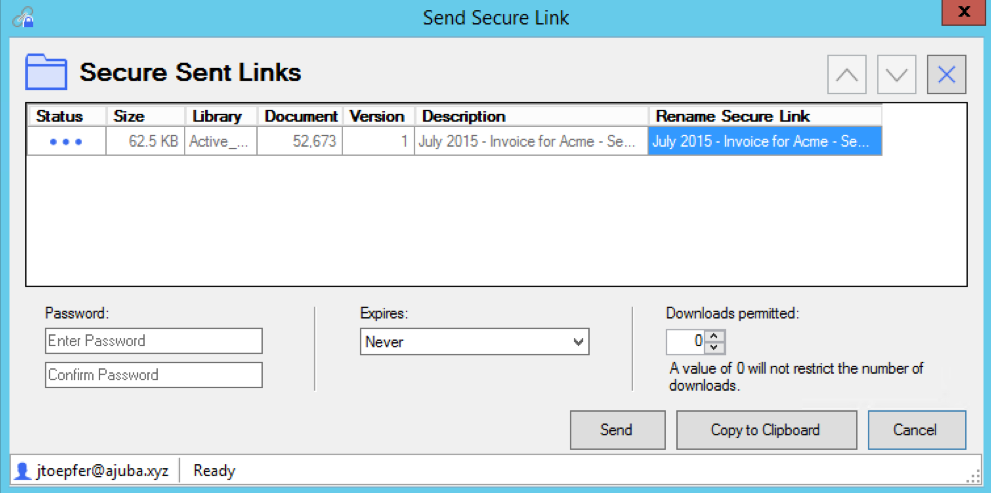
If you want the shared document to have a different name than the iManage Work document, click the document name in the Rename Secure Link column and type a new name.
(Optional) Use
 and
and  to change the order in which the documents are added to the email.
to change the order in which the documents are added to the email.Click Remove to take a document off the list and prevent it from being uploaded.
To protect the document(s) with a password, use the Password field.
You must inform the recipient about the link password as iManage Share Plug-in does not automatically communicate this. If the recipient forgets the password, there is no way to recover it. You have to send a new link to the document(s) with a new password.
To set an expiration date for the link, use the Expiration Date option.
Set the limit on the number of times the document can be downloaded from the Downloads Permitted field.
Depending on the action you want to take, click:
Send: initiates the upload of the documents, generates the secure links, and launches a new email with the secure links in it.
Copy to Clipboard: initiates the upload of the documents, generates the secure links, and copies the links to the clipboard.
From here you can paste the links into email of for distribution.
When you click Send or Copy to Clipboard, the upload starts (see Accessing and Using the Secure Sent Links Folder).
You can monitor the upload progress in the Secure Sent Links dialog. The status column provides live updates such as pending, in progress, succeeded, and failed, as shown in the following figure: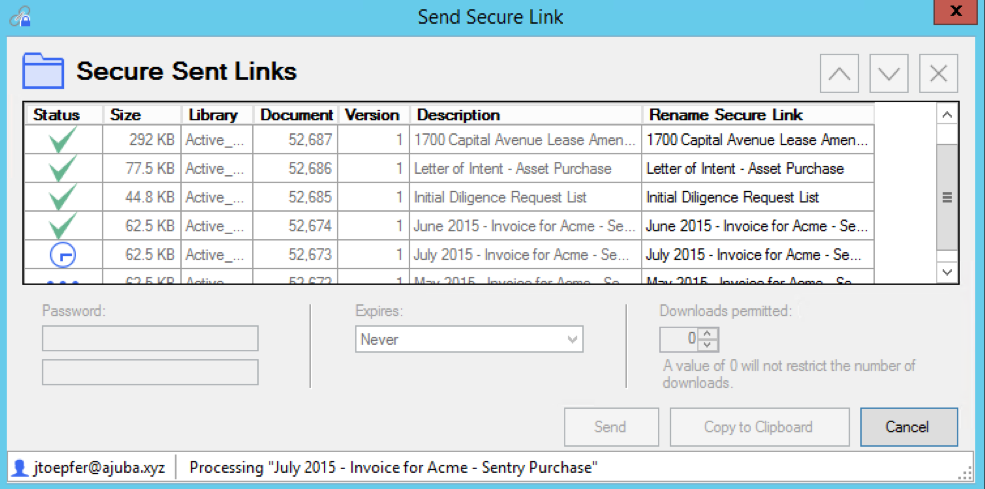
For more information, hover over the Failed icon.
If you click Send, a draft email opens containing the published links in the email body, and the link is copied to the clipboard, as shown in the following figure:
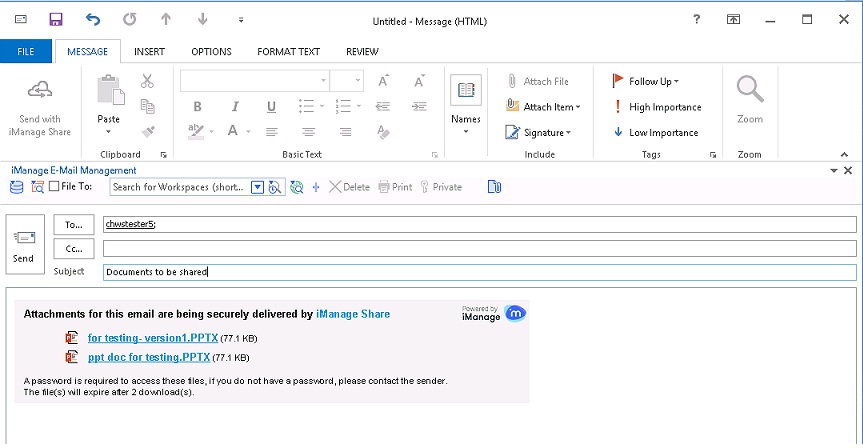
When a user receives the e-mail and clicks on the link, an iManage Share page opens in their browser, enabling them to download the file. They cannot change the actual document in iManage Share.
Accessing and Using the Secure Sent Links Folder
All documents sent using Secure Sent Links are uploaded to the Secure Sent Links folder.
If the folder does not exist, it is created the first time you send a secure link. By default, the name of the folder is Secure Sent Links. The user's name is prefixed automatically.
For example, if a user's name was DJONES, the resulting folder name is: DJONES - Secure Sent Links.
A shortcut to the Secure Sent Links folder is added to My Favorites in iManage DeskSite and iManage FileSite, as shown in the following figure:
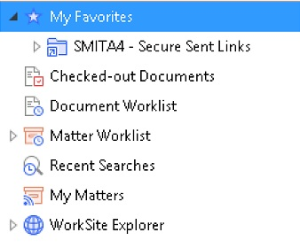
The Secure Sent Links is a Private folder to the individual sending the link.
When the documents are initially uploaded to the Secure Sent Links folder, they are in the Published state. A published document means that the link that was generated and provided to the user is still active, and enables the user to download the document. The link expires based on the expiration options set for the link, at which point the document automatically becomes unpublished.
To monitor the published status:
Expand the Secure Sent Links folder in My Favorites.
Identify the document you are looking for from the list of uploaded documents.Enable the External Status flag on the document.
In iManage DeskSite, the Available to External Users flag is applied to show that the document was published to iManage Share.
In iManage FileSite, the Externally Visible flag is applied.
If the External flag is On, the document is published.
If it is Off, it is unpublished and the link is no longer active.
To manually unpublish a document:
Expand the Secure Sent Links folder in My Favorites.
Identify the document you are looking for from the list of uploaded documents.
Right-click the document in the Secure Sent Links folder.
Click Unpublish.
The document link is immediately suspended and the external flag is turned off.
To change, extend, or remove the expiration date on a published document:
Right-click the document in the Secure Sent Links folder.
Click Unpublish.
Right-click the document in the Secure Sent Links folder and click Secure Sent Links....
Re-send the link with the new expiration date.
After the link expires, the document remains in the Secure Sent Links folder, but is unpublished and the link no longer works.
To increase, decrease, or remove the download limit:
Right-click the document in the Secure Sent Links folder.
Click Unpublish.
Right-click the document in the Secure Sent Links folder and select Secure Sent Links....
Re-send the link with the new download setting.
All documents uploaded to the Secure Sent Links folder remains there until they are explicitly deleted. To delete files in the Secure Sent Links folder:
Right-click the document you are looking for from the list of uploaded documents.
Click Delete.
Click OK to complete the deletion.
The document is removed from the Secure Sent Links folder and added to your iManage Share Trash folder.