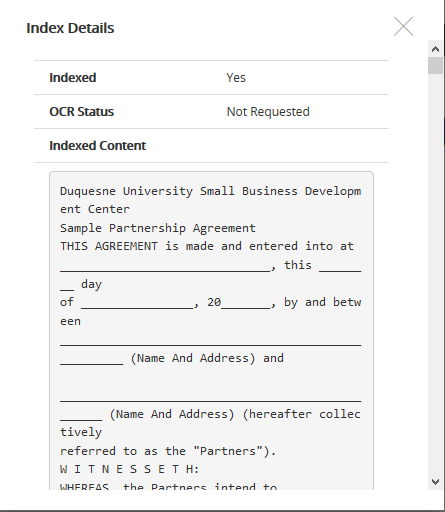Viewing Document Details and Versions
iManage Share enables you to view document details such as tags, version comments, version history, and searchable status.
Hover over the desired document and select
 >
> 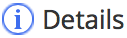 . (Optional) Right-click the document and select
. (Optional) Right-click the document and select 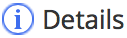 , or open the document.
, or open the document.
The document details are displayed, as shown in the following figure:
Figure: Document details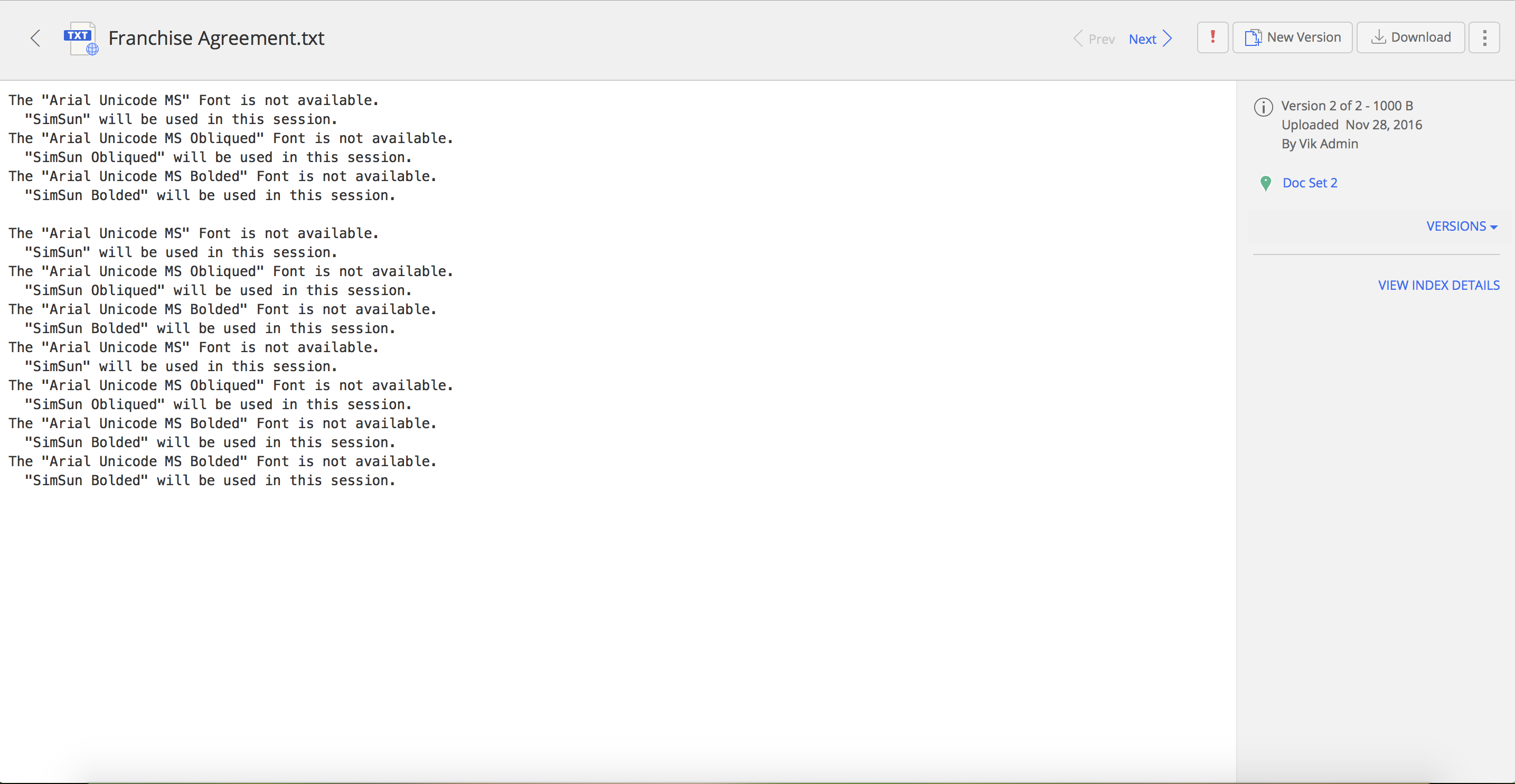
Document details include:
<Prev Next>: View the other available document versions.
 : Flag the document as in use.
: Flag the document as in use.
For more information the use of document tags, see Adding or Deleting Document Flags.New Version: Upload a newer version of the document.
Download: Download the current version of the document.
 : View additional options, such as:
: View additional options, such as:Comment: Add a comment on the document version.
Tags: Tag the document for other users' awareness.
Share Link: Distribute the document through a document Share Link.
For more information, see Sharing a Document.Rename: Rename the document.
Copy: Copy the document.
Move: Move the document.
Create Shortcut: Create a document shortcut.
Add to Favorites: Add to your favorites.
Move to Trash: Delete the document.
View Activity: View the document activity.
If your document is an image file, you can check the OCR status of the document from the View Index Details option, available on the Document Details screen.
To view the document index and OCR status, select VIEW INDEX DETAILS on the Document Details screen.
The Index Details screen is displayed, where you can verify if the document was indexed and the OCR process run on the document. Content that you can search is displayed, as shown in the following figure:
Figure: Index details